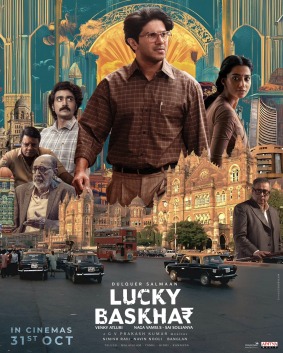फोटोशोप एक फोटो एडिंग, इमेज क्रिएशन तथा ग्राफ़िक्स डिजाइनिंग प्रोग्राम हैं । जिसे एडोबी सिस्टम द्वारा विकसित किया गया हैं । फोटोशोप की मदत से आप किसी भी प्रकार का फोटो बना सकते हो और उसे एडिट भी कर सकते हो और भी बहुत सारे काम जो आप फोटोशोप में आसानी से कर सकते हो । फोटोशोप के डिफ़ॉल्ट एक्टेंशन PSD होती हैं
फोटोशोप में टाइटल बार सबसे उपरी भाग होता हैं जिसमे लिखा होता हैं Adobe Photoshop का नाम |
Menu Bar यह भाग टाइटल बार के ठीक नीचे होता हैं जिसमे बहुत सारे टैब या मेनू होते हैं जिसके मदत से आप फोटोशोप में | उनके नाम के अनुसारे अलग – अलग काम कर सकते हो ।
Tool Box | यह भाग फोटोशोप के पेज के लेफ्ट साइड में होता हैं जिसमे बहुत सारे टूल होते हैं यह फोटोशोप का सबसे मुख्य
भाग माना जाता हैं
फोटोशोप के पेज में जो भी काम करते हैं उस पेज को वर्क एरिया कहते हैं ।
Photoshop Tool Box
1. Rectangular Marquee Tool
इसका प्रयोग पिक्चर को आयताकार भाग में (लम्बाई चोड़ाई) में सेलेक्ट करने के लिए किया जाता हैं, इक प्रकार से कहे तो पिक्चर का सिलेक्शन करके उसकी कॉपी कर सकते हैं कलर बदल सकते हैं आदि काम इस टूल से कर सकते हैं ।
(1). Elliptical Marquee Tool
इस टूल का इस्तेमाल किसी भी पिक्चर को व्रताकार या अंडाकार शेप में सेलेक्ट करने के लिए किया जाता हैं
( 2 ). Single Row Marquee Tool
इस टूल का उपयोग सिंगल रो को सेलेक्ट करने के लिए किया जाता हैं ।
(3). Single Column Marquee Tool
इस टूल का प्रयोग सिंगल कॉलम को सेलेक्ट करने के लिए किया जाता हैं ।
2. Move Tool
इस टूल का प्रयोग एक पिक्चर को एक जगह से उठाकर दूसरी जगह ले जाने के लिए किया जाता हैं ।
3. Lasso Tool
इस टूल का प्रयोग किसी भी पिक्चर में से किसी भी पार्ट को कट ( हटाने) करने के लिए किया जाता हैं लेकिन इस टूल का इस्तेमाल बही कर सकता हैं जिसे माउस अच्छी तरह से चलाने आता होगा ।
( 1 ). Polygonal Lasso Tool
इस टूल का भी इस्तेमाल पिक्चर को कट करने के लिए किया जाता हैं लेकिन इस टूल से पिक्चर को माउस | से क्लिक कर कर के पिक्चर को काट सकते हैं ।
(2). Magnetic Lasso Tool
इस टूल से आप किसी भी पिक्चर को सेलेक्ट करने के लिए प्रयोग करते हैं सेलेक्ट करके माउस को
बढ़ाते जायेगे और पिक्चर सेलेक्ट होती जाती हैं ।
4. Magic Wand Tool (W)
इस टूल की मदत से आप किसी भी पिक्चर के बैकग्राउंड कलर को रिमूव कर सकते हैं लेकिन ध्यान रहे की पिक्चर के बैकग्राउंड का कलर एक जैसा होना चाहिए ।
5. Crop Tool (C)
इस टूल का इस्तेमाल किसी भी पिक्चर को काटने के लिए प्रयोग करते हैं जितना हिस्सा पिक्चर का सेलेक्ट करोगे उतना कट जायेगा |
6. Slice Tool (K)
इस टूल का इस्तेमाल वेब पेज को बनाने के लिए किया जाता हैं ।
7. Healing Brush Tool (J)
इस टूल का प्रयोग किसी भी पिक्चर में से किसी भी पार्ट को कॉपी करके कही भी लगा सकते हैं
(1). Patch Tool
इस टूल का प्रयोग किसी भी पिक्चर के दाग धब्बे को मिटाने के लिए किया जाता हैं ।
8. Bruss Tool (B)
इस टूल का प्रयोग किसी भी पिक्चर में किसी भी हिस्से में कलर भरने के लिए किया जाता हैं ।
( 1 ). Pencil Tool
इस टूल का प्रयोग किसी भी पिक्चर में पेंसिल चलाकर लिखने के लिए या लाइन करने के लिए किया जाता है
9. Clone Stamp Tool (s)
इस टूल का इस्तेमाल करके किसी भी पिक्चर के पार्ट को कॉपी करके कही भी इस्तेमाल कर सकते हैं ।
(1.) Pattern Stamp Tool
इस टूल का प्रयोग पिक्चर के किसी भी भाग में पैटर्न के रूप में किया जाता हैं ।
10. History Brush Tool (Y)
इस टूल का इस्तेमाल फोटोशोप में जो भी आपने किसी भी पिक्चर में परिवर्तन किया हैं उसे पहले कैसा था देखने के लिए |
( 1 ). Art History Brush
इस टूल का प्रयोग हिस्ट्री ब्रूस टूल के तरह ही किया जाता हैं लेकिन थोडा इसमें अंतर होता हैं
11. Eraser Tool (E)
इस टूल का इस्तेमाल करके किसी भी पिक्चर को मिटाने के लिए किया जाता हैं ।
(1). Background Eraser tool
इस टूल से किसी भी पिक्चर को मिटाकर उसे ट्रांसपेरेंट बनाने के लिए किया जाता हैं ।
(2). Magic Eraser Tool
इस टूल का प्रयोग पिक्चर के एक जैसे कलर को मिटाने के लिए किया जाता हैं ।
12. Gradient Tool (G)
इस टूल का प्रयोग पिक्चर में कही सारे कलर भरने के लिए किया जाता हैं ।
(1). Paint Bucket Tool
इस टूल का प्रयोग पिक्चर में सिंगल कलर भरने के लिए किया जाता हैं ।
13. Blur Tool (R)
इस टूल का प्रयोग पिक्चर को Blur (धुंधला ) करने के लिए किया जाता हैं ।
(1). Sharpen Tool
इस टूल का प्रयोग पिक्चर को डार्क करने के लिए किया जाता हैं
(2). Smudge Too
इस टूल का प्रयोग पिक्चर को स्मूथ करने के लिए किया जाता हैं ।
14. Dodge Tool
इस टूल का प्रयोग डार्क पिक्चर को लाइट में बदलने के लिए किया जाता हैं ।
(1). Burn Tool
इस टूल का प्रयोग लाइट पिक्चर को डार्क करने के लिए किया जाता हैं ।
(2). Sponge Tool
इस टूल का प्रयोग पिक्चर के किसी भाग पर कलर Saturation को बढानें या कम करने के लिए किया जाता है
15. Path Selection Tool
किसी भी पिक्चर को सिलेक्शन देने के लिए ।
16. Horizontal Type Tool
इस टूल का प्रयोग टेक्स्ट टाइप करने के लिए किया जाता हैं यह बाये से दायें तरफ टाइप होता है ।
17. Vertical Type Tool
इस टूल का प्रयोग भी टेक्स्ट को लिखने के लिए किया जाता हैं लेकिन यह उपर से नीचे तक टाइप होता हैं ।
18. Horizontal Type Mask Tool
सेलेक्ट करता हैं
19. Vertical Type Mask Tool
इस टूल का भी प्रयोग हॉरिजॉन्टल टेक्स्ट टाइप करने के लिए किया जाता हैं यह टाइप के दोरान बैकग्राउंड को इस टूल का प्रयोग भी टेक्स्ट को टाइप करने के लिए किया जाता हैं यह टाइप के दोरान बैकग्राउंड को सेलेक्ट करता हैं इस टूल का प्रयोग फोटोशोप में पिक्चर को काटने के लिए किया जाता हैं यह फोटो बैकग्राउंड काटने के लिए
20. Pen Tool
सबसे बेस्ट टूल हैं लास टूल, पोलिगोनल, मैग्नेटिक टूल से कार्नर नहीं कट सकते परन्तु पेन टूल से आप अच्छी तरह से काट सकते हैं ।
21. Rectangle Tool (U)
इस टूल का प्रयोग पिक्चर पर आयताकार आकृति (Shape) के लिए किया जाता हैं लेकिन इसकी कार्नर पूरी तरह से गोल होती हैं न चोकोर होती हैं । ी कार्नर पूर
( 1 ). Rounded Rectangle Tool
इसका प्रयोग भी पिक्चर पर आयताकार आकृति (Shape) के लिए किया जाता हैं लेकिन इसकी कार्नर पूरी तरह से गोल होती हैं न चोकोर होती हैं ।
(2). Ellipse Tool
इस टूल का प्रयोग पिक्चर पर गोल ( व्रत ) Shape आकृति बनाने के लिए किया जाता हैं ।
(3). Polygonal Tool
इस टूल कर प्रयोग पिक्चर को त्रिभुज आकृति बनाने के लिए किया जाती हैं ।
(4). Line Tool
इस टूल का प्रयोग सेलेक्ट किये हुए रंग की रेखा ( line ) बनाने के लिए किया जाता हैं
(5). Custom Shape Tool
इस टूल का प्रयोग पिक्चर पर बिभिन्न प्रकार के आकृति बनाने के लिए किया जाता हैं
22. Note Tool (N)
इस टूल का प्रयोग पिक्चर के किसी भी हिस्से में नोट्स लिखने के लिए किया जाता हैं ।
(1). Audio Annotation Tool
इस टूल का प्रयोग पिक्चर के किसी भी हिस्से पर ऑडियो रिकॉर्ड कर सकते हैं
23. Eyedropper Tool
इस टूल का प्रयोग किसी भी पिक्चर में से कलर को सेल्क्ट करके दूसरी पिक्चर में कलर डालने के लिए ।
24. Hand Tool
पिक्चर को इधर-उधर मूव करने के लिए इस टूल का प्रयोग किया जाता हैं ।
25. Zoom Tool
पिक्चर का साइज़ बड़ा – छोटा करने के लिए इस टूल का प्रयोग किया जाता हैं ।
26. Background Color
( 1 ). Set Fore Background Color
लिखे हुए टेक्स्ट का कलर बदलने के लिए ।
(2). Set Background Color
पिक्चर के बैकग्राउंड का कलर बदलने के लिए इस टूल का इस्तेमाल किया जाता हैं ।
2. File Menu 1. New ( Ctrl + N )
फोटोशोप में फोटो या डॉक्यूमेंट बनाने के लिए अलग अलग प्रकार के पेज लेने के लियें ।
2. Open ( Ctrl + 0 )
किसी भी पिक्चर या डॉक्यूमेंट को ओपन करने के लियें या फोटोशोप में पहले से बनायीं गयी पिक्चर को ओपन करने के लियें |
3. Browse ( Ctrl + Shift + O )
इस ऑप्शन की मदत से भी आप फोटोशोप में किसी भी फाइल या डॉक्यूमेंट को ओपन कर सकते हों ।
4. Open As ( Alt + Ctrl + 0 )
इस ऑप्शन की मदत से भी आप किसी भी फाइल या पिक्चर को ओपन कर सकते हैं लेकिन आप जिस फाइल या | पिक्चर को ओपन करोगे उसका फॉर्मेट आपको देना होगा |
5. Open Recent
इस ऑप्शन की मदत से आप फोटोशोप में जितने पिक्चर ओपन किये होगे उनकी एक लिस्ट दिखा देगा | 6. Close ( Ctrl + W ) |
इस ऑप्शन की मदत से आपने जो भी फोटोशोप में डॉक्यूमेंट या फोटो ओपन किया होगा उसे बंद कर सकते हैं ।
7. Save ( Ctrl + s )
इस ऑप्शन की मदत से आप फोटोशोप में डॉक्यूमेंट या पिक्चर जो भी आपने बनायीं हैं उसे सेव कर सकते हैं ।
8. Save As (Shift + Ctrl + S)
इस ऑप्शन की मदत से आप जो भी आपने डॉक्यूमेंट या पिक्चर सेव की हैं उसे दुसरे नाम से सेव कर सकते हो ।
9. Save For Web ( Alt + Shift + Ctrl + s )
इस ऑप्शन की मदत से आप वेबसाइट के लिए पिक्चर सेव कर सकते हो ।
10. Revert
इस ऑप्शन की मदत से आपने जो भी फोटो में बदलाव किया हैं उसे सही कर सकते हो ।
11. Place
इस ऑप्शन की मदत से आप फोटोशोप में पीडीऍफ़ को ओपन कर सकते हो ।
12. Import
इस ऑप्शन की मदत से आप पीडीऍफ़ नोट्स ऑडियो को इम्पोर्ट कर सकते हो जो आपने नोट्स टूल से बनायीं हैं ।
13. File Info.
इस ऑप्शन की मदत से आप फोटोशोप में फोटो की सभी डिटेल्स डाल सकते हो जैसे – फोटो का टाइटल फोटो किसने बनाया हैं, कॉपी राईट का स्टेटस आदि डाल सकते हैं ।
14. Page Setup ( Shift + Ctrl+P)
इस ऑप्शन की मदत से आप किसी भी डॉक्यूमेंट या पिक्चर की प्रिंट निकलते समय पेज सेट कर सकते हो ।
15. Print With Preview ( Ctrl + P )
प्रिंट निकालने से पहले उसे देख सकते हैं की किस प्रकार के दिखाई दे रही हैं ।
16. Print ( Alt + Ctrl + P )
किसी भी डॉक्यूमेंट या पिक्चर की प्रिंट निकालने के लिए ।
17. Print One Copy ( Alt + Shift + Ctrl + P )
किसी भी डॉक्यूमेंट की एक कॉपी निकालने के लियें ।
18. Jump To
इस ऑप्शन की मदत से आप डायरेक्ट एडोब इमेज रेडी में जा सकते हैं जो की फोटोशोप का ही भाग होता हैं ।
3. Edit Menu
1. Undo ( Ctrl + Z )
इस ऑप्शन की मदत से आपने जो भी फोटो या डॉक्यूमेंट में बदलाव किया होगा उसे वापिस पहले जैसा कर सकते हो ।
2. Redo ( Ctrl + z )
इस ऑप्शन की मदत से आप जो भी Undo के द्वारा बदलाव किया हैं उसे सही कर सकते हो ।
2. Step Forward (Shift + Ctrl + Z)
इस ऑप्शन की मदत से आप किसी भी ऑब्जेक्ट में बदलाव किया जाने पर एक स्क्रीन से ज्यादा आगे जा सकते हैं
3. Step Backward (Alt + Ctrl + Z)
इस ऑप्शन के मदत से आप किसी भी ऑब्जेक्ट में बदलाव किया जाने पर एक स्क्रीन से ज्याद पीछे जा सकते हैं
4. Fade (Shift + Ctrl + F )
इस ऑप्शन की मदत से आप किसी भी टूल्स के ओपसिटी को कम या ज्यादा कर सकते हैं ।
5. Cut ( Ctrl + X )
इस ऑप्शन की मदत से आप किसी भी ऑब्जेक्ट को एक स्थान से दुसरे स्थान पर ले जा सकते हैं
6. Copy ( Ctrl + c)
इस ऑप्शन की मदत से आप किसी भी ऑब्जेक्ट की डुप्लीकेट कॉपी बना सकते हैं ।
7. Copy Merged (Shift + Ctrl + C)
इस ऑप्शन की मदत से आप किसी भी लेयर के ऑब्जेक्ट को एक साथ कॉपी कर सकते हो ।
8. Paste ( Ctrl + V )
कॉपी या कट किये गए ऑब्जेक्ट को पेस्ट करने के लिए ।
9. Paste Into ( Shift + Ctrl + V )
इस ऑप्शन की मदत से भी कॉपी या कट किया ऑब्जेक्ट को पेस्ट कर सकते हैं लेकिन इसको पेस्ट करने पर एक अलग लेयर बन जाता हैं ।
10. Clear
इस ऑप्शन की मदत से आप फोटोशोप में किसी भी ऑब्जेक्ट को क्लियर करने के लिए इस ऑप्शन का इस्तेमाल किया जाता हैं ।
11. Check Spelling
इस ऑप्शन की मदत से आप फोटोशोप में जो टेक्स्ट लिखोगे उसका चेक कर सकते हो की वो सही हैं या गलत हैं
12. Find And Replace
फोटोशोप में लिखे हुए टेक्स्ट में से किसी भी टेक्स्ट को फाइंड करने के लिए उसके बाद उसके स्थान पर कोई भी टेक्स्ट लिखने के लिए ।
13. Fill
फोटोशोप में बैकग्राउंड में कलर डालने के लिए ।
14. Stroke
फोटोशोप में किसी भी ऑब्जेक्ट को आउटलाइन, सेंटर, इनसाइड में कलर डालने के लिए ।
15. Free Transform (Ctrl + T)
फोटोशोप में किसी भी फोटो को सेलेक्ट करके उसे बड़ा – छोटा करने के लिए ।
16. Transform
फोटोशोप में किसी भी फोटो को सेलेक्ट करके उसे किसी भी एंगल में घुमाने के लिए, हॉरिजॉन्टल, वर्टीकल आदि कर सकते हैं ।
17. Define Brush
इस ऑप्शन की मदत से आप फोटोशोप में किसी भी फोटो का ब्रश बना के उसे इस्तेमाल कर सकते हैं
18. Define Pattern
इस ऑप्शन की मदत से आप फोटोशोप में किसी भी फोटो का पैटर्न बना सकते हो उसे बाद में इस्तेमाल कर सकते हो ।
19. Define Custom Shapes
इस ऑप्शन की मदत से आप फोटोशोप में कस्टम शेप डिफाइन कर सकते हो ।
20. Purge
| इस ऑप्शन से आप फोटोशोप में जो भी आप की हिस्ट्री होगी वो सब डिलीट करना चाहते हैं तो आप इस ऑप्शन
| का इस्तेमाल कर सकते हैं । 21. Color Setting ( Shift + Ctrl + K )
फोटोशोप में कलर की सेटिंग सही करने के लिए इस ऑप्शन का इस्तेमाल किया जाता हैं ।
22. Present Manager
इस ऑप्शन में आपको सभी टूल्स मिल जाते हैं उसे आप डिलीट कर सकते हो, नाम बदल सकते हो, और भी
बहुत कुछ कर सकते हो ।
23. Preferences
| इस ऑप्शन से भी आप फोटोशोप में अलग – अलग प्रकार के सेटिंग को सही कर सकते हो ।
3. Image Menu
1. Mode
1. Grayscale Color
किसी भी पिक्चर को ब्लैक एंड वाइट में बदलने के लिए ।
2. RGB Color
इसमे तीन कलर होते हैं ( रेड, ग्रीन, ब्लू) इन्ही तीन कलर के कॉम्बिनेशन से बहुत सारे कलर बनते हैं
RGB Color का इस्तेमाल डिजिटल प्रोजेक्ट बनाने के लिए किया जाता हैं । जैसे -: यदि आप कोई इमेज आपने वेबसाइट के लिए बना रहे हो, या कोई भी ऐसी चीज़ बना रहे हो जिसे
आप प्रिंट करना नहीं चाहते हैं तो RGB Color का इस्तेमाल कर सकते हो ।
3. CMYK Color
इसमें चार कलर होते हैं ( Cyan, Magenta, Yellow, Black) इन्ही चार कलर के कॉम्बिनेशन से सारे कलर बनते हैं । यह कलर प्रिंटिंग (Print ) करने के लिए इस्तेमाल किये जाते हैं । जैसे -: पासपोर्ट साइज़ फोटो बनाके प्रिंट करना, शादी के कार्ड प्रिंट करना, कोई भी ऐसी चीज़ जिसे बनाके प्रिंट की जाती हैं तो उसमे इस ऑप्शन का इस्तेमाल किया जाता हैं ।
4. Lab Color
किसी भी कलर के कोड को लेकर इस्तेमाल कर सकते हैं ।
2. Adjustments
इसमें जितने भी ऑप्शन दिए गए हैं ये सभी कलर करेक्शन के लिए दिए गए हैं ।
1. Levels ( Ctrl + L )
इस ऑप्शन का इस्तेमाल करके पिक्चर पर ब्लैक कलर, वाइट कलर, और डार्क ने
कलर का इस्तेमाल कर सकते हैं ।
2. Auto Levels ( Shift + Ctrl + L )
इस ऑप्शन का इस्तेमाल करके इमेज में लेवेल्स के कलर को सही कर सकते हो इस ऑप्शन को प्रेस करते ही ऑटोमेटिकली सही हो जाते हैं ।
3. Auto Contrast ( Alt + Shift + Ctrl + L )
इस ऑप्शन का प्रयोग करके कंट्रास्ट कलर को सही कर सकते हो बीएस आपको इस ऑप्शन को प्रेस करना हैं ।
4. Auto Color (Shift + Ctrl + B)
इस ऑप्शन का इस्तेमाल करके आप किसी भी इमेज के कलर को सही कर सकते हो ।
5. Curves (Ctrl + M)
इस ऑप्शन का इस्तेमाल करके आप किसी भी पिक्चर के कलर को सही कर सकते हो इस ऑप्शन में आपको एक कर्न्स लाइन मिलती हैं उसे आप अपने हिसाब से सेट कर सकते हो ।
6. Color Balance ( Ctrl + B)
इस ऑप्शन में आपको ( Red, Green, Blue, Cyan, Magenta, Yellow) आदि कलर मिल | जिससे आप पिक्चर के कलर का बैलेंस को सेट कर सकते हो जाते हैं
7. Brightness / Contrast
इन दो ऑप्शन से आप पिक्चर पर ब्राइटनेस और कंट्रास्ट को कम या ज्यादा कर सकते हो ।
8. Hue/ Saturation (Ctrl+U)
इस ऑप्शन का इस्तेमाल करके पिक्चर पर Hue और Saturation कलर का इस्तेमाल कर सकते हो ।
9. Desaturation ( Shift + Ctrl + U ) इस ऑप्शन से जिस पिक्चर पर आपने Saturation Color का इस्तेमाल किया हैं उसे Desaturation कर सकते हो ।
10. Replace Color
इस ऑप्शन से आप पिक्चर के किसी भी एक समान कलर को सेलेक्ट करके उसमे किसी भी प्रकार की चेंजिंग कर सकते हो ।
11. Selective Color
इस ऑप्शन में आपको CMYK ( Cyan, Magenta, Yellow, Black) देखने को मिलते हैं जिसे आप पिक्चर पर अपने हिसाब से यूज़ कर सकते हो ।
12. Channel Mixer
इस ऑप्शन में भी आपको RGB ( Rad, Green, Blue ) कलर मिल जाते हैं जिसे आप पिक्चर पर अपने हिसाब से सेट कर सकते हो ।
13. Gradient Map
इस ऑप्शन में आपको ग्रेडिएंट कलर मिल जाते हैं जिसे आप अपनी पिक्चर पर यूज़ कर सकते हो ।
14. Invert ( Ctrl + 1)
इस ऑप्शन का इस्तेमाल करके पिक्चर को इन्वर्ट कर सकते हो ।
15. Equalize
इस ऑप्शन का इस्तेमाल करके आप अपनी पिक्चर को equalize कर सकते हो
16. Threshold
इस ऑप्शन की मदत से आप अपने इमेज को थ्रेशोल्ड कलर में बदल सकते हो ।
17. Posteriz
इस ऑप्शन का इस्तेमाल करके किसी भी इमेज को Posteriz में बदल सकते हो ।
18. Variations
इस ऑप्शन का इस्तेमाल करके आप अपनी इमेज को वेरिएशन में बदल सकते हो जिसमे आपको अलग – अलग प्रकार के इमेज कलर मिल जाते है जिनमे से आप किसी भी इमेज का इस्तेमाल कर सकते हो ।
3. Duplicate
इस ऑप्शन की मदत से आप पिक्चर को डुप्लीकेट बना सकते हो यानि एक जैसी एक और फोटो बना सकते हो
4. Apply Image
इस ऑप्शन का इस्तेमाल करके आप इमेज में अलग – अलग प्रकार के कलर को अप्लाई कर सकते हो
5. Calculations
इस ऑप्शन में आपको Source, Layer, Channel आदि को देख सकते हो और कलर एंड ओपसिटी को बदल सकते हो |
6. Image Size
इस ऑप्शन की मदत से आप इमेज के साइज़ को कम या ज्यादा कर सकते हैं ( हाइट, विड्थ, रेसोल्यूशन) आदि
को सेट कर सकते हैं ।
7. Canvas Size
इस ऑप्शन की मदत से आप पिक्चर के लेफ्ट राईट, टॉप, बॉटम आदि में जगह छोड़ सकते हैं
8. Rotate Canvas
इस ऑप्शन की मदत से आप किसी भी इमेज को किसी भी एंगल में घुमा सकते हो और किसी भी टेड़े इमेज को सीधा भी कर सकते हो ।
9. Crop
इस ऑप्शन की मदत से आप किसी भी पिक्चर को क्रॉप ( किसी भी साइज़ में कटना ) कर सकते हैं | 10. Trim इस ऑप्शन के इस्तेमाल से किसी भी पिक्चर के एक्स्ट्रा साइज़ को ऑटोमेटिकली हटा सकते हो ।
4. Layer Menu
1. New
1. Layer
फोटोशोप में नई लेयर लेने के लिए इस ऑप्शन का इस्तेमाल करते हैं ।
2. Layer From Background
पिक्चर को लेयर में कन्वर्ट करने के लिए ।
3. Layer Set
लेयर का सेट बनाने के लिए ।
4. Layer Via Copy
लेयर की कॉपी बनाने के लिए इस ऑप्शन का इस्तेमाल करते हैं ।
5. Layer Via Cut
किसी भी लेयर को कट करने के लिए इस ऑप्शन का इस्तेमाल किया जाता है ।
2. Duplicate
किसी भी लेयर की डुप्लीकेट कॉपी बनाने के लिए इस ऑप्शन का इस्तेमाल किया हाता हैं । ang
3. Delete
1. Layer किसी भी लेयर को डिलीट करने के लिए ।
2. Linked Layer
किसी भी लिंक किये हुयें लेयर को डिलीट करने के लिए ।
3. Hidden Layer
किसी भी हाईड किये हुयें लेयर को डिलीट करने के लियें ।
4. Layer Properties
लेयर का नाम, कलर आदि बदलने के लियें
5. Layer Style
इस ऑप्शन में आपको बहुत सारे ऑप्शन मिल जाते हैं जिनकी मदत से आप लेयर की स्टाइल अलग – अलग प्रकार से बदल सकते हो ।
6. New Fill Layer
1. Solid
लेयर में सॉलिड कलर भरने के लियें ।
2. Gradient
लेयर में ग्रेडिएंट कलर भरने के लियें
3. Pattern
लेयर में पैटर्न कलर डालने के लियें
7. New Adjustment Layer
1. Levels
किसी भी लेयर की लेवल सेट करने के लिए ।
2. Curves
इस ऑप्शन का इस्तेमाल करके आप किसी भी लेयर के कलर को सही कर सकते हो इस ऑप्शन में आपको एक कर्न्स लाइन मिलती हैं उसे आप अपने हिसाब से सेट कर सकत हो ।
3. Color Balance
इस ऑप्शन में आपको ( Rad, Green, Blue, Cyan, Magenta, Yellow) आदि कलर मिलते हैं जिससे आप लेयर के कलर का बैलेंस को सेट कर सकते हो
4 . Brightness / Contrast
इन दो ऑप्शन से आप लेयर पर ब्राइटनेस और कंट्रास्ट को कम या ज्यादा कर सकते हो ।
5. Hue / Saturation
इस ऑप्शन का इस्तेमाल करके लेयर पर Hue और Saturation कलर का इस्तेमाल कर
सकते हो । 6. Selective Color
इस ऑप्शन में आपको CMYK ( Cyan, Magenta, Yellow, Black) देखने को मिलते हैं जिसे आप लेयर पर अपने हिसाब से यूज़ कर सकते हो ।
7. Channel Mixer इस ऑप्शन में भी आपको RGB (Rad, Green, Blue ) कलर मिल जाते हैं जिसे आप लेयर पर अपने हिसाब से सेट कर सकते हो ।
8. Gradient Map
इस ऑप्शन में आपको ग्रेडिएंट कलर मिल जाते हैं जिसे आप अपनी लेयर पर यूज़ कर कर सकते हो ।
9. Invert
इस ऑप्शन का इस्तेमाल करके लेयर को इन्वर्ट कर सकते हो ।
10. Threshold
इस ऑप्शन की मदत से आप आपने लेयर को थ्रेशोल्ड कलर में बदल सकते हो ।
11. Posterize इस ऑप्शन का इस्तेमाल करके किसी भी लेयर को Posterize में बदल सकते हो ।
8. Change Layer Content
जीतनी भी चीज़ आपने लेयर पर अप्लाई की हैं उन सब को यहाँ से एक – एक करके देख सकते हैं और बदल सकते हैं ।
9. Layer Content Option
लेवल सेट करने के लिए इस ऑप्शन का इस्तेमाल किया जाता हैं ।
10. Group With Previous
किसी भी लेयर को यदि आप पहले बाले लेयर से ग्रुप बनाना चाहते हो तो इस ऑप्शन का इस्तेमाल कर सकते हैं ।
11. Ungroup
Group With Previous से बनाये गए ग्रुप को ungroup करने के लिए इस ऑप्शन का इस्तेमाल कर सकते हो ।
12. Angl
इस ऑप्शन में आपको चार ऑप्शन मिलते हैं जिनकी मदत से आपने जितने लेयर बनाये होगे उनमे से किसी लेयर को उपर किसी लेयर को नीचे, एक स्टेप आगे एक स्टेप पीछे कर के देख सकते हो ।
13. Align Link
लिंक किये हुयें लेयर को लेफ्ट राईट, सेण्टर आदि में करने के लियें इस ऑप्शन का इस्तेमाल किया जाता हैं
14. Marge Down
जो भी आपने लेयर सेलेक्ट की हैं यदि उसे किसी लेयर के साथ मर्ज करना चाहते हैं तो इस ऑप्शन का इस्तेमाल कर सकते हैं ।
15. Marge Visible
जितनी भी लेयर बनी हुयी हैं उन्हें एक साथ मर्ज करने के लिए इस ऑप्शन का इस्तेमाल किया जाता हैं ।
16. Flatten Image
एक इमेज में जितनी भी लेयर हैं उन्हें एक साथ मर्ज करने के लियें ।
5. Select Menu
1. All ( Ctrl + A )
इमेज को एक साथ सेलेक्ट करके कही भी मूव करने के लियें इस ऑप्शन का इस्तेमाल किया जाता हैं ।
2. Deselect ( Ctrl + D)
सेलेक्ट कीये गए इमेज को डेसेलेक्ट करने के लिए ।
3. Reselect (Shift + Ctrl + D)
डेसेलेक्ट कियें गए इमेज को दुआरा रेसेलेक्ट ( Select ) करने के लियें इस ऑप्शन का इस्तेमाल किया जाता हैं
4. Inverse
पिक्चर को सिलेक्शन देने के बाद बचे हुयें एरिया को भी सिलेक्शन देने के लियें ।
5. Color Range
किसी भी पिक्चर का कोई भी कलर को सेलेक्ट करके उसमे कोई भी बदलाव कर सकते हैं ।
6. Feather ( Alt + Ctrl + D)
किसी भी पिक्चर को जब एक पेज से क्रॉप करके दुसरे पेज पर सेट करते हैं तो उसे प्रॉपर तरीके से सेट करने | के लिए इस ऑप्शन का इस्तेमाल किया जाता हैं ।
7. Modify
इसमे आपको चार ऑप्शन मिलते हैं जिनकी मदत से आप पिक्चर पर बॉर्डर, स्मूथ आदि काम आसानी से कर
सकते हो |
8. Grow
पिक्चर को सिलेक्शन करने के बाद उसे ग्रो करने के लिए इस ऑप्शन का इस्तेमाल किया जाता हैं ।
9. Similar
सेलेक्ट किये गए पिक्चर को सिमिलर बनाने के लिए इस ऑप्शन का इस्तेमाल किया जाता हैं ।
10. Transform Selection
पिक्चर में सेलेक्टि किये गए एरिया को छोटा बड़ा करने के लियें ।
11. Lord Selection
सेव किय गए सिलेक्शन को लोअर्ड करने के लियें इस ऑप्शन का इस्तेमाल किया जाता हैं ।
12. Save Selection
पिक्चर में सिलेक्शन किये गए एरिया को सेव करने के लिए ।
6. Filter Menu
1. Last Filter
जो भी आपने लास्ट टाइम पिक्चर पर फ़िल्टर को अप्लाई किया हैं । वो यहाँ शो हो जाता हैं । और ये भी पता चल जाता हैं की आपने कौन से फ़िल्टर को अप्लाई किया हैं ।
2. Extract
इस ऑप्शन का इस्तेमाल प्रॉपर तरीके से पिक्चर में से बैकग्राउंड को रिमूव करने के लिए किया हाता हैं ।
3. Liquify
पिक्चर पर पिक्सेल को कम या ज्यादा कर सकते हैं । ज्यादा तर इस ऑप्शन का इस्तेमाल पिक्चर को फनी बनाने के लिए इस्तेमाल किया जाता हैं ।
4. Pattern Maker
इमेज के किसी भी भाग को इस ऑप्शन की मदत से पैटर्न बना सकते हैं ।
5. Artistic
इस ऑप्शन में आपको कई सारे ऑप्शन मिल जाते हैं जिनकी मदत से आप किसी भी इमेज को देख सकते हो की यदि आप इस इमेज को पेंसिल से बनाते तो कैसी इमेज लगती, और यदि आप ब्रश से बनाते तो इमेज | कैसी लगती इसी प्रकार से और भी ऑप्शन को देख सकते हो ।
6. Blur
इस ऑप्शन से आप इमेज को अलग – अलग प्रकार से बलौर कर सकते हो ।
7. Distort
1. Diffuse Glow –
पिक्चर पर ग्लो सेट करने के लियें इस ऑप्शन का इस्तेमाल किया जाता हैं । –
2. Displace –
एक इमेज के शेप्स को दुसरे इमेज पर अप्लाई करने के लिए इस ऑप्शन का इस्तेमाल किया जाता हैं ।
3. Glass –
इमेज को गिलास जैसा बनाने के लिए ।
4. Ocean Ripple –
इस ऑप्शन को अप्लाई करने के बाद ऐसा लगेगा की आपकी इमेज पानी में हैं ।
5. Pinch –
इमेज को पिंच इफ़ेक्ट देने के लिए । इसी प्रकार से आगे भी ऑप्शन सारे ऑप्शन काम करते हैं ।
8. Noise
इमेज में नॉइज़ कम या ज्यादा करने के लिए ।
9. Pixelate
इमेज के पिक्सल को अलग – अलग करने के लिए इस ऑप्शन का इस्तेमाल किया जाता हैं
10. Others Option
इस प्रकार से आगे भी ऑप्शन काम करते हैं ।
7. View Menu 1. Proof Setup
इसमें आपको बहुत सारे ऑप्शन मिल जाते हैं जिससे आप इमेज में अलग – अलग प्रकार के कलर ले सकते हैं
2. Proof Color
पिक्चर पर प्रूफ इफ़ेक्ट देने के लिए इस ऑप्शन का इस्तेमाल किया जाता हैं ।
3. Gamut Warning
पिक्चर को एक अलग इफ़ेक्ट में देखने के लिए ।
4. Zoom In | Zoom Out
पिक्चर को Zoom In | Zoom Out करने के लिए इस ऑप्शन का इस्तेमाल किया जाता हैं ।
5. Fit On Screen
पिक्चर को फिट करने के लिए इस ऑप्शन का इस्तेमाल किया जाता हैं ।
6. Actual Pixels
पिक्चर को एक्चुअल पिक्सेल में देखने के लिए इस ऑप्शन का इस्तेमाल किया जाता हैं ।
7. Print Size
इमेज को प्रिंट करते समय देख सकते हैं की कितना बड़ा साइज़ होगा |
8. Show
इसमे आपको कही सारे ऑप्शन मिलते हैं जिन्हें आप शो करना चाहते हैं तो कर सकते हैं ।
9. Ruler
पिक्चर पर रूलर लगा के देख सकते हो की पिक्चर कैसी हैं
10. Others Option
दोस्तों इसी प्रकार से आगे भी ऑप्शन काम करते हैं आप इस्तेमाल करके देख सकते हो ।
8. Window Menu
इस मेनू की मदत से आप फोटोशोप में कही सारे ऑप्शन को शो करा सकते हो और कही सारे ऑप्शन को हाईड
करा सकते हो ।
1. Tools
फोटोशोप में टूल बॉक्स को शो व हाईड करने के लिए इस ऑप्शन का इस्तेमाल किया जाता हैं । फोटोशोप में ऑप्शन बार को शो व हाईड करने के लिए इस ऑप्शन का इस्तेमाल किया जाता हैं ।
2. Options
3. File Browser
फोटोशोप में फाइल ब्राउज़र को शो व हाईड करने के लिए इस ऑप्शन का इस्तेमाल किया जाता हैं ।
4. Navigator
फोटोशोप में नेविगेटर को शो व हाईड करने के लिए इस ऑप्शन का इस्तेमाल किया जाता हैं
5. Others Option
दोस्तों इसी प्रकार से आगे भी जितने ऑप्शन दिए हैं उनका भी आप उनके नाम के अनुसार से ऑप्शन को शो व हाईड कर सकते हो ।
Adobe Photoshop Keyboard Shortcut Keys
1. Ctrl + O फोटोशोप में फाइल, फोटो, या कोई भी डॉक्यूमेंट को ओपन करने के लिए |
2. Ctrl + N फोटोशोप में नया पेज लेने के लिए
3. Ctrl + + फोटोशोप में पेज को बड़ा – बड़ा करके देखने के लिए |
4. Ctrl + – फोटोशोप में पेज को छोटा – छोटा करके देखने के लिए ।
5. Ctrl + 0 फोटोशोप में फोटो को एक्चुअल साइज़ में फिट करने के लिए ।
6. Ctrl + Alt + 0 फोटोशोप में फोटो के पिक्सेल को फिट करने के लिए।
7. Ctrl + ; फोटोशोप में ग्रिड लाइन को शो और हाईड करने के लिए ।
8. Ctrl + Alt + Z फोटोशॉप में Multipale अनडू करने के लिए ।
9. Ctrl + Shift + Z फोटोशोप में Multipale रीडू करने के लिए |
10. Ctrl + Y RGB Image को CMYK कलर में बदलने के लिए ।
11. Ctrl + R रूलर को हाईड और शो करने के लिए ।
12.Ctrl + T फोटोशोप के पेज पर लाये गए फोटो का साइज़ बढ़ाने के लिए (शिफ्ट के साथ बढ़ाये)
13.Ctrl + A फोटोशोप में एक साथ किसी भी ऑब्जेक्ट को सेलेक्ट करने के लिए |
14. Ctrl + D सेलेक्ट किये गए ऑब्जेक्ट को Deselect करने के लिए ।
15. Ctrl + Shift + D Deselct किये गए ऑब्जेक्ट को रेसेलेक्ट करने के लिए ।
16. Ctrl + Shit + I सेलेक्ट किये गए फोटो का हिसा को छोड़कर बाकि का हिसा को मूव करने के लिए ।
17.Ctrl + Shift + X फोटो को फनी बनाने के लिए ।
18.Ctrl + Shift + N फोटोशोप में नया लेयर बनाने के लिए ।
19.Ctrl + J डुप्लीकेट लेयर बनाने के लिए |
20. Ctrl + L फोटो के कलर को अलग – अलग बदलने के लिए ।
21.Ctrl + Shift + L फोटोशोप में ऑटो लेवल करने के लिए ।
22.Ctrl + B फोटोशोप में फोटो का कलर बैलेंस करने के लिए ।
23. Ctrl + Shift + B फोटोशोप में फोटो का ऑटो कलर बैलेंस करने के लिए ।
24.Ctrl + M फोटोशॉप में कर्वे कलर लेने के लिए ।
25.Ctrl + Shift + U फोटोशोप में फोटो का कलर saturate करने के लिए ।
26.Alt + I +A+R फोटो के किसी भी हिसे को सेलेक्ट करके कलर बदलने के लिए
27. Ctrl + S फोटोशोप में किसी भी ऑब्जेक्ट को सेव करने के लिए।
28.Ctrl + Shift + S सेव किये गए ऑब्जेक्ट को दुसरे नाम से सेव करने के लिए ।
29.Ctrl +W फोटो को क्लोज करने के लिए ।
30.Alt + F + U + P पासपोर्ट साइज़ के फोटो आटोमेटिक बनाने के लिए ।
31. Alt + Delete फोटोशोप में forground कलर न्यू पेज या सेलेक्ट किये गए फोटो में |
32. Ctrl + Delete फोटोशोप में बैकग्राउंड कलर लेने के लिए |
33.F6 Forgraound और Background का कलर बदलने के लिए ।
34.X Forground और Background के कलर को स्विच करने के लिए ।
35.F7 लेयर को हाईड और शो करने के लिए ।
36. Tab Button Tool box और Tool Bar को हाईड और शो करने के लिए ।
37. F Button फोटो को फुल स्क्रीन में करने के लिए ।
38.F9 फोटो की हिस्ट्री देखने के लिए ।
39. Ctrl + Shift + > टेक्स्ट का साइज़ बड़ा करने के लिए ।
40.Ctrl + Shift + < टेक्स्ट का साइज़ कम करने के लिए ।
41. Ctrl + Shift + K टेक्स्ट को UPPER CASE और Lower Case में लिखने के लिए ।
42.Ctrl + Shift + ? लिखे हुए टेक्स्ट के बीच में लाइन खीचने के लिए ।